Lexware Office Integration
Here we explain how to use our Lexware Office integration to export calculations as quotes into Lexware Office.
Important: To use this feature, you need the Lexware Office version XL.
Set Up the Integration
1. Set Up Lexware Office
Before setting up the integration, you need to create a “Public API” key in Lexware Office.
Follow the documentation from Lexware for this: https://support.lexoffice.de/de-form/articles/9263622-alles-rund-um-public-api
Copy the API key and navigate to the homepage of the Cinema Calc App.
2. Set Up Cinema Calc
From the homepage, go to settings.
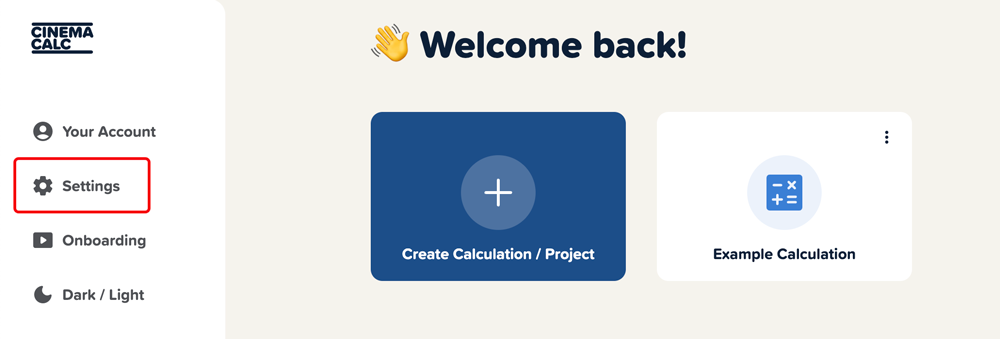
Here, you will find the option to start the integration with Lexware Office.
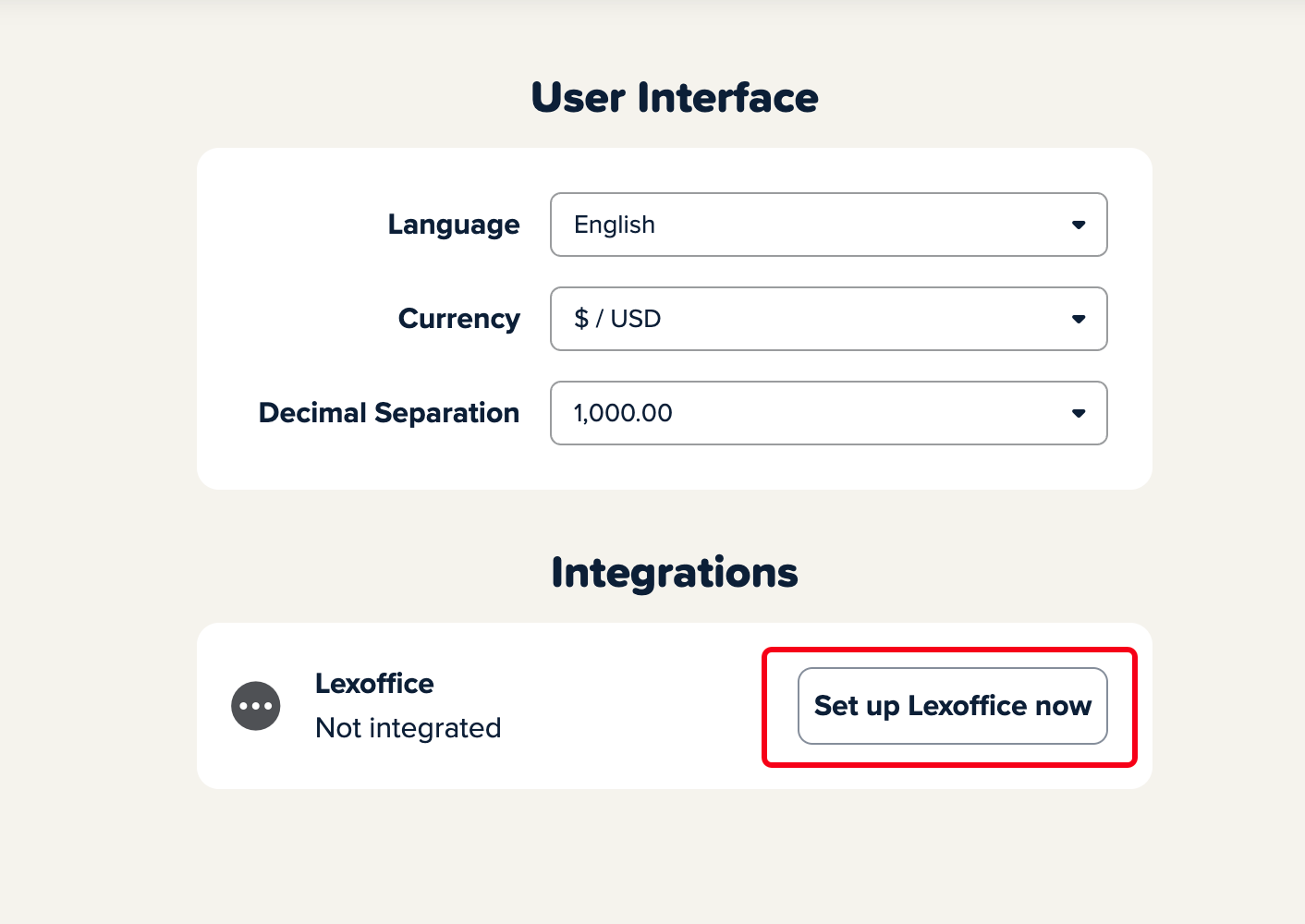
After clicking the "Integrate" button, a modal opens where you can enter your newly created API key.
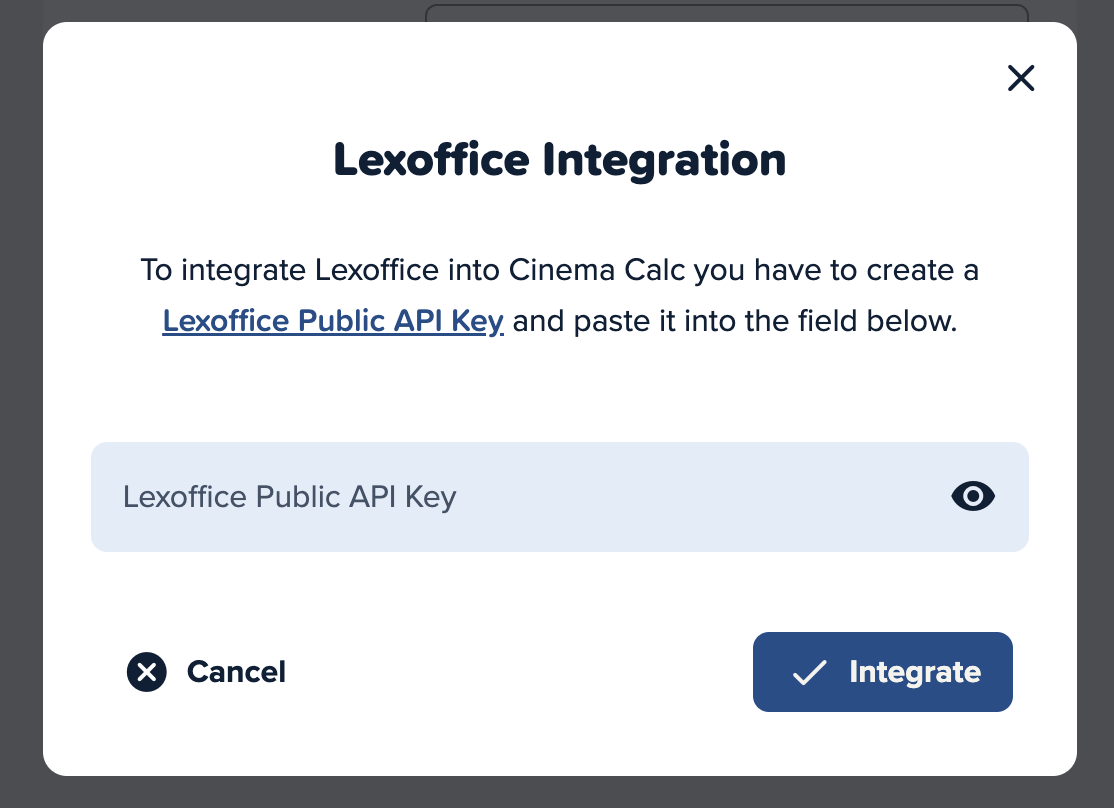
Enter the key into the input field, click "Integrate," and you have successfully connected to Lexware Office.
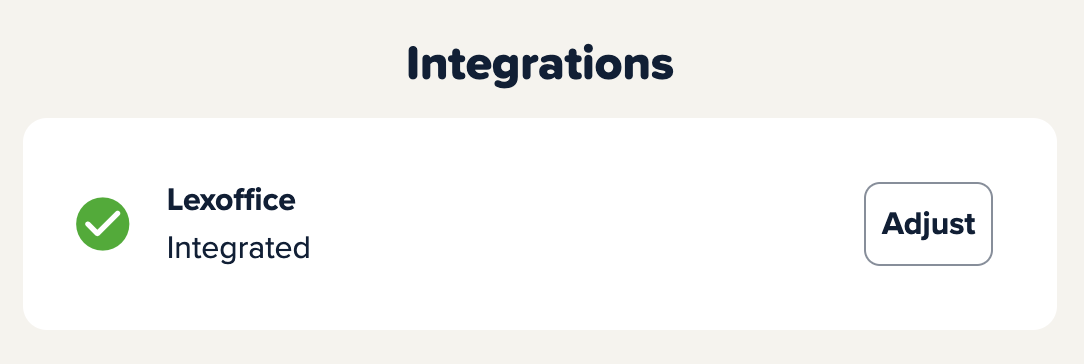
Export Calculations
Once the connection to Lexware Office is successfully established, you can directly export calculations to Lexware Office.
Alongside the CSV and PDF export options, you will also find a Lexware Office export button at the top.

Export Settings
Within the Lexware Office export settings, you can specify a customer name and define VAT settings:
- Add VAT to the calculation total
- VAT is already included in the calculation total
- I do not calculate VAT
For options 1 and 2, you can then specify the VAT percentage.
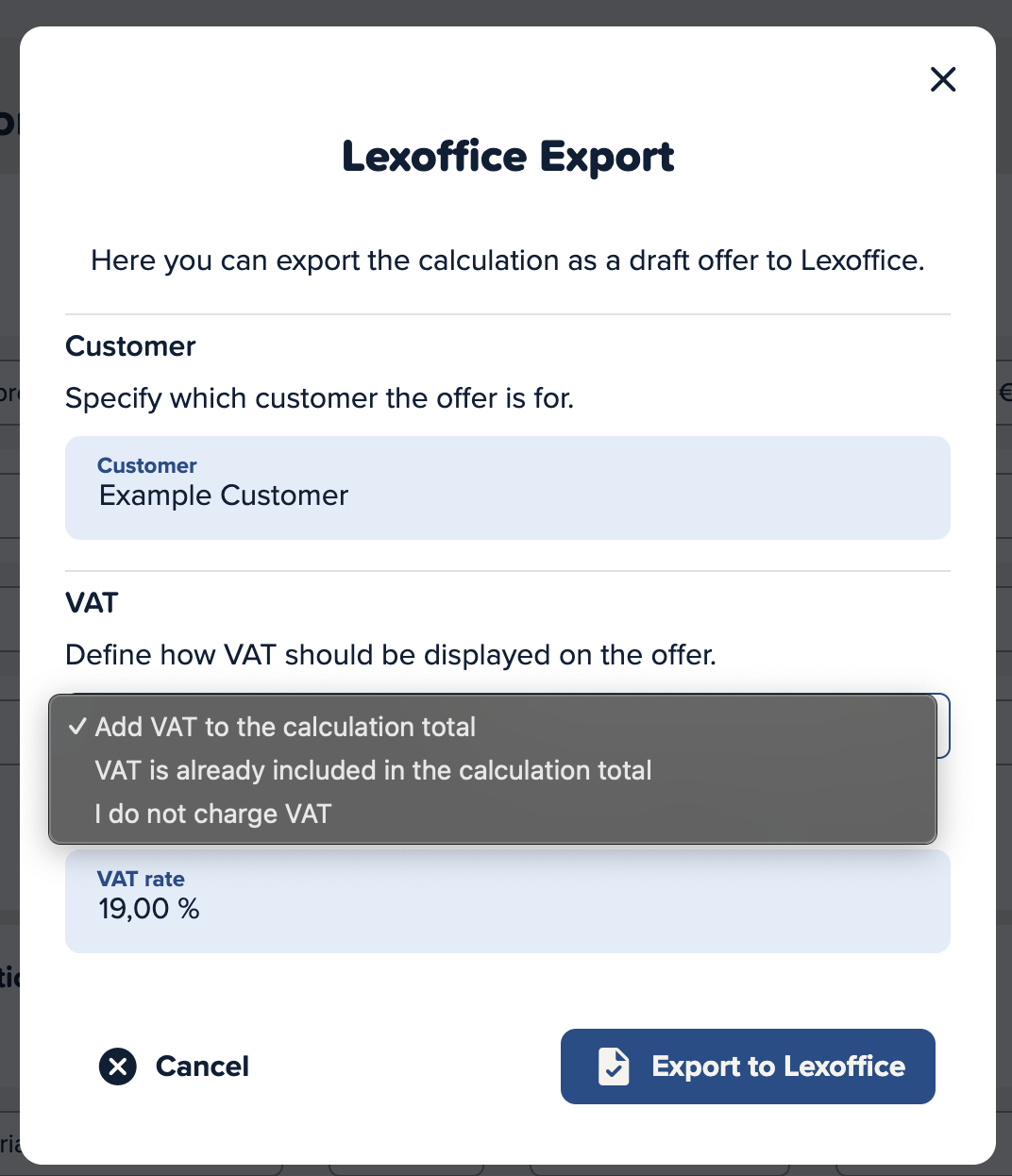
Once you click the "Export to Lexware Office" button, Lexware Office opens in a new tab, and your quote is pre-filled with the positions.
Here, only the individual categories are listed as lump sums to avoid unnecessarily lengthening the quote.